How to access Windows VM using Remote Desktop (RDP)¶
This guide covers the basic steps to get a Windows VM Instance up and running in the web-interface then connect to it.
How to enable a Windows remote desktop on ScienceCloud¶
You can access your VM via Remote Desktop, but you have to enable this feature first.
-
Go to "Access & Security" in the ScienceCloud portal, change to the tab "Security Groups" and create a new Security Group. Give it a meaningful name and description
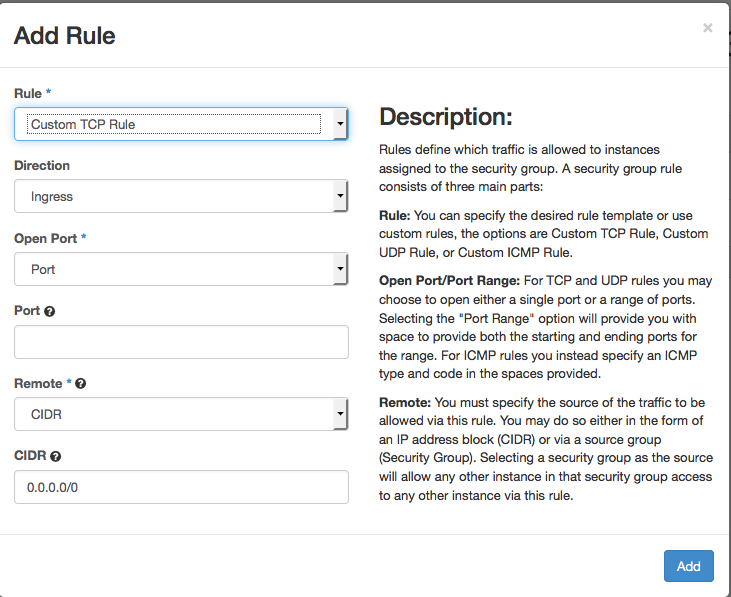
-
On the rule just created group, click on "Manage Rules"
-
Click on "Add Rule".
- Change the Rule to "RDP".
- Select the Remote CIDR (default).
- Enter the IP-Address (Range) from which the Instance should be accessible (by default the whole UZH network).
- With the VPN you get a UZH IP address: if your VM has an IP starting with
172.23.x.xit is ok to leave the field0.0.0.0/0 - Click on "Add" to finish the Rule Management
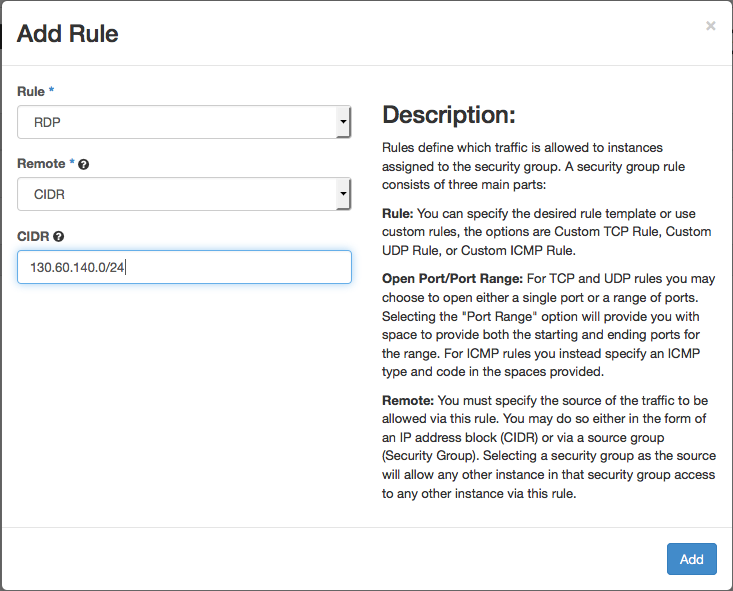
-
Go to Instances and launch a new Instance.
- In the "Access & Security" Tab, add the just created Security Rule.
- Add the network you want to use and launch the Instance
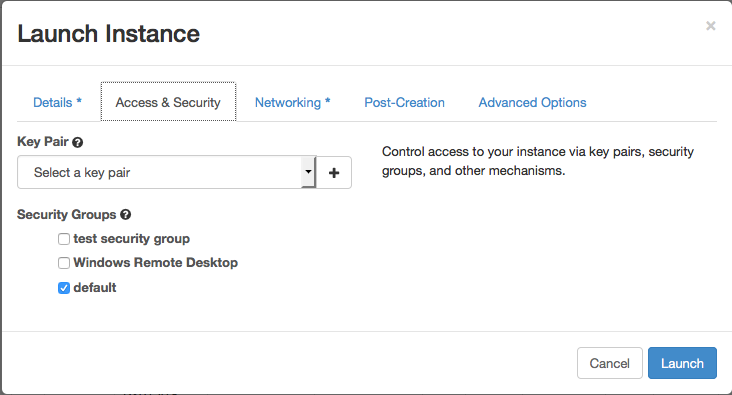
-
As soon as the Instance is up and running, click on the Instance to see an overview.
- Change to the "Console" Tab and click on "Click here to show only Console" to connect to the Instance.
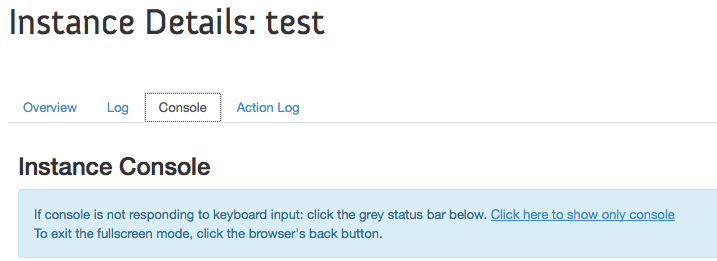
- Change to the "Console" Tab and click on "Click here to show only Console" to connect to the Instance.
-
Log in to Windows and create a new password when prompted. Click on No when asked about network devices.
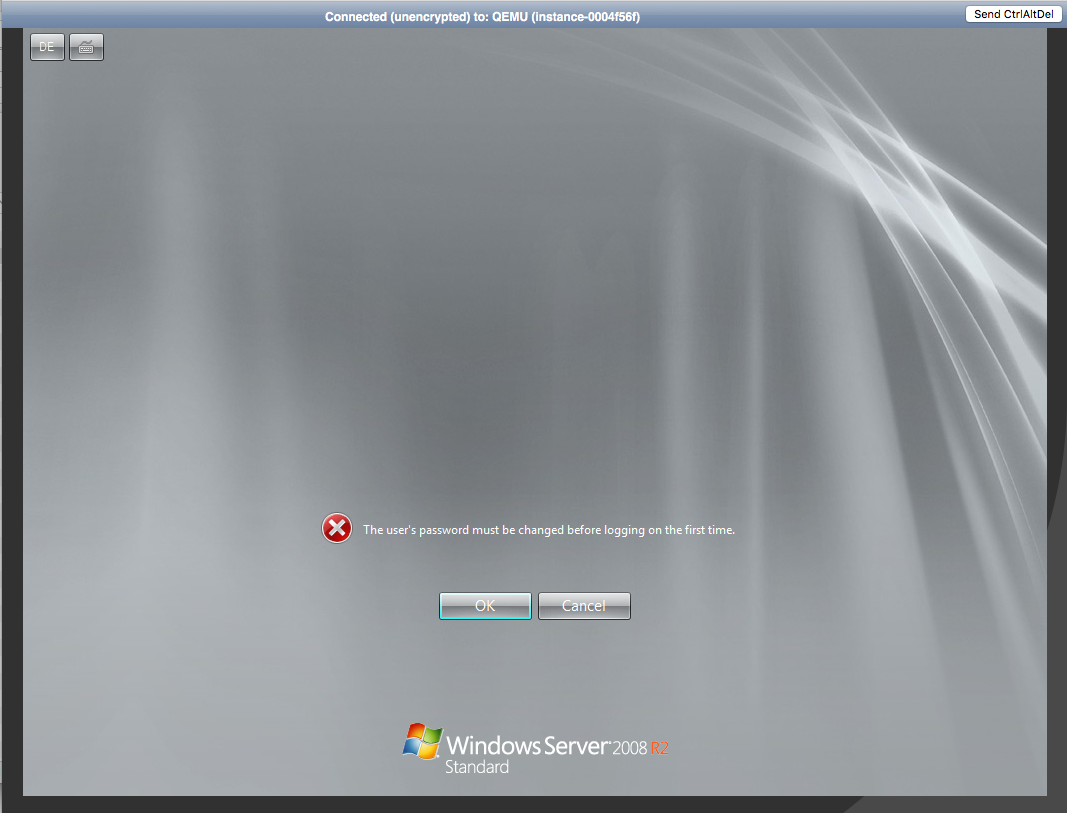
-
When the Desktop appears, right-click on the start button and click on "System"
- Click on Remote Settings
-
Change the radio button to "Allow remote connections to this computer"
- Click on "Select User" and add other Users who should be able to remotely connect
-
Search the "gpedit.msc" file and execute it. E.g.
Windows Key + R => gpedit.msc- Click your way from the "Local Computer Policy" through "Computer Configuration", "Windows Settings", "Security Settings" and "Network List Management Policies" to the available Networks.
- Double-click on "Network", go to the "Network Location"-tab and set the "Location type" to "Private"
Now you should be able to connect to your Windows Instance via RDP.